Every time I turn on my computer, I am forced to stare at the boring
Windows XP boot screen. Although, I must admit, I found the moving
blue bars very amusing at first, after a few months, I became bored and
wanted something different. Although changing the boot screen is not a
feature that the Windows XP team at Microsoft has built into Windows,
doing so is still possible.
The Boot Screen image, is actually a resource located in the Windows
kernel file ntoskrnl.exe. Now comes the complicated part, there are 4 unique kernel files that Windows uses:
ntoskrnl.exe - Windows Single Processor Kernel
ntkrnlmp.exe - Windows Multi Processor Kernel
ntkrnlpa.exe - Windows Single Processor Kernel with more then 3 GB of RAM
ntkrpamp.exe - Windows Multi Processor Kernel with more then 3 GB of RAM
AMD Processors as of the time of this writing, are ALL considered Single Processor systems, where as Intel Pentium 4 processors
WITH Hyperthreading are Multi Processors and all NON Hyperthreaded processors are Single.
Step 1- Preparing to Create the Kernel File
You need a Boot editor
First things first, extract the Boot Editor archive to a folder of your choosing, and attempt to execute. If you get an error about a
missing file, you're most likely needing msvbvm60.zip. Extract both those archives into the same folder as Boot Editor, and you
should be good to go.
Step2-Upon first getting the program running, you'll be confronted with this screen:
Press NO as I'll be telling you want to do. If you're interested in reading it later, it's the readme file in the Boot Editor
directory.
· The next screen will be:
You can safely click CLOSE. It won't harm your system, and you won't screw up any files.
· Welcome to the main screen of Boot Editor. It should be similar to:
Step-3 Click the File menu and select New Boot Screen.
· In This window should appear:
In the box, type in just a name for your bootscreen. This will be the filename that it's saved under.
Now we're going to change the images. The latest version of the Service Pack 3 kernel, has only 4 bitmaps inside, where as
the prior version including Windows 2003's kernel have more. You'll understand what the images go to, as in the dropdown
box are descriptions for each image.
· Once you have selected the image you wish to replace, click the Load Image button at the top
and select YOUR image that you want to replace the original with. When you replace the Main - #1 image, also press the
<< Move button to correct the color pallete of the file.
If say you want to move the progress bar animation, when viewing the Main - #1 image, click and drag the progress bar
image up and down. You CAN NOT move it left or right.
l Let's save this for either distribution online, or incase you want to back it up. Press the Make button located at the top of
the screen.
Step 4- The following screen will let your more precisely save the file.
If you want to change the name, double click the name tag, and type.
If you're modifing one of the older kernels which still has all of the different versioning images (Profession, Home,
Server, Media Center, etc.), here is where you can remove them if you wish. This will not cause an error, they just
won't display like they normally would.
Under the column Put In, double click and select No.
Click OK when you're done, then click OK on the confirmation.
The file you just created is really just a zip file that you can upload so others may use your same images. It's saved in your
Boot Editor directory under the name you called it, with the extension bootscreen.
Now boot editor create a boot file (newboot.exe)
Press OK and continue. Press OK on the concluding screen.
Now copy (newboot.exe) to your system32 folder
Do some Changes to Boot.ini file remove any readonly attribute to this file
Copy the last line of the file & paste it after
Now at the last line you see /fastdetect
Now add this /Kernel=Newboot.exe
Like this
Now restart your system & select the no-2 operating system to see your new boot screen


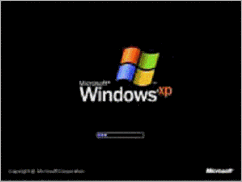
![clip_image002[8] clip_image002[8]](https://blogger.googleusercontent.com/img/b/R29vZ2xl/AVvXsEiwWnH4o-cf8jJ8HzZfBZsXiCvdK2bC04MAhFh4uMLJmfjC6R7wkJEcBTWJhnJCIiAS6EmZHWxeNUOPvHw1HFPP5LWKtTMQ-GiZhJq65Gb3IsrRzzoaXJPcFFk01wjuvsWjCbL2bJ3NjsIW/?imgmax=800)






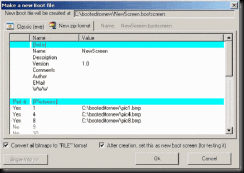



0 comments:
Post a Comment