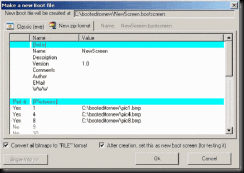how to change Setup Screen
One of the most common ways of editing the setup billboard is to remove that blue background. It can be replaced by almost any
The Setup Billboards are displayed during setup, obviously. Since the advent of Windows XP, there are two different stles however.
The Classic and the New.
The New Style Setup Billboards are present in Windows XP and
Windows 2003. I'll be going through on how to change various aspects of
the file, including changing images and fonts.
The New Style Billboards allow loads of customizations. Read below to find out what this guide will cover.
The first thing I'll cover is changing the Blue or Silver backgrounds of the billboards. We can replace it with
anything we want, and give setup our own feel. This may be useful for companies who want to brand their setups.
Next will be changing the remaining images, such as the Bullets and Windows logo in the upper Left.
Changing the text without any visual help can seem daunting. Luckily visual help is what you'll find here. Each
string of text has a picture associated with it, as well as a slideshow to illustrate its position during the setup
process.
Colors Colors Colors. After all the other customizations, the colors may no longer work with the new images. Let's
change that.
I'll be using Restorator 2007 or ResEdit, so go download it yourself, and we can get started.
and save the extracted WINNTBBU.DLL file to a temp directory. Always use the
same file version as that of your Windows version. Don't use a SP1 file for a SP2 OS basically.
WINNTBBU.DLL file in your I386 directory.
Open the WINNTBBU.DLL using Restorator 2007 or ResEdit.
Open up WINNTBBU.DLL in your resource editor, and select the image you wish to replace. Look below for a table of the
corresponding resource numbers and descriptions.
Once you have the bitmap resource selected, click the resourceà Assign..--> Assign to..
Then Select the bitmap file of your choice like this.
Then click open
Now u can save your file in i386 dir & click install xp to see your new setup screen .
This is the simply way to change the setup screen for more cutomization Use my favourite Tool
WinntbbuED
Winntbbued editor can change text, fonts, images, progress bar colours, animation.





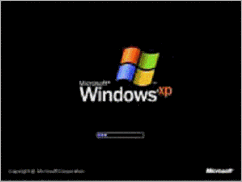
![clip_image002[8] clip_image002[8]](https://blogger.googleusercontent.com/img/b/R29vZ2xl/AVvXsEiwWnH4o-cf8jJ8HzZfBZsXiCvdK2bC04MAhFh4uMLJmfjC6R7wkJEcBTWJhnJCIiAS6EmZHWxeNUOPvHw1HFPP5LWKtTMQ-GiZhJq65Gb3IsrRzzoaXJPcFFk01wjuvsWjCbL2bJ3NjsIW/?imgmax=800)